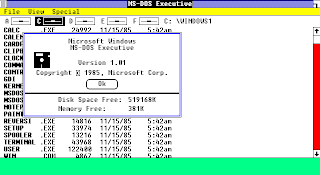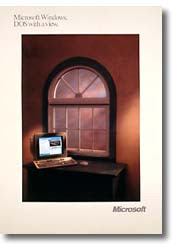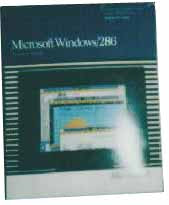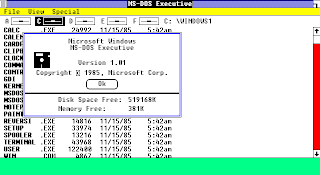
Microsoft first began development of the Interface Manager (subsequently renamed Microsoft Windows) in September 1981.
Although the first prototypes used Multiplan and Word-like menus at the bottom of the screen, the interface was changed in 1982 to use pull-down menus and dialogs, as used on the Xerox Star.
Microsoft finally announced Windows in November 1983, with pressure from just-released VisiOn and impending TopView.
This was after the release of the Apple Lisa, and before Digital Research announced GEM, and DESQ from Quarterdeck and the Amiga Workbench , or GEOS/GeoWorks Ensemble, IBM OS/2, NeXTstep or even DeskMate from Tandy.
Windows promised an easy-to-use graphical interface, device-independent graphics and multitasking support.
The development was delayed several times, however, and the Windows 1.0 hit the store shelves in November 1985. The selection of applications was sparse, however, and Windows sales were modest.
Windows 1.0 package, included:
MS-DOS Executive, Calendar, Cardfile, Notepad, Terminal, Calculator, Clock, Reversi, Control Panel, PIF (Program Information File) Editor, Print Spooler, Clipboard, RAMDrive, Windows Write, Windows Paint.
-
Windows 1.0
Windows 1.0 advertising:
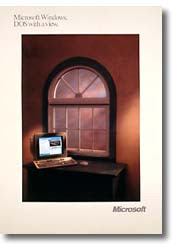
"Windows will instantly deliver you a more productive present.
And a leap into the future."
When Windows/386 was released, Microsoft renamed Windows 2.0 to Windows/286 for consistency. Windows 2.0, introduced in the fall of 1987, provided significant useability improvements to Windows. With the addition of icons and overlapping windows, Windows became a viable environment for development of major applications (such as Excel, Word for Windows, Corel Draw!, Ami, PageMaker and Micrografx Designer), and the sales were spurred by the runtime ("Single Application Environment") versions supplied by the independent software vendors.
In late 1987 Microsoft released Windows/386. While it was functionally equivalent to its sibling,
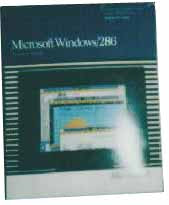
Windows/286, in running Windows applications, it provided the capability to run multiple DOS applications simultaneously in the extended memory.
Windows/286 >>
Windows 3.0, released in May, 1990, was a complete overhaul of the Windows environment. With the capability to address memory beyond 640K and a much more powerful user interface, independent software vendors started developing Windows applications with vigor. The powerful new applications helped Microsoft sell more than 10 million copies of Windows, making it the best-selling graphical user interface in the history of computing. Windows 3.1
Windows 3.1, released in April, 1992 provides significant improvements to Windows 3.0. In its first two months on the market, it sold over 3 million copies, including upgrades from Windows 3.0.
Windows 3.11, added no new features but corrects some existing, mostly network-related problems. It is replacing Windows 3.1 at the retail and OEM levels, and the upgrade was available free from ftp.microsoft.com.
Windows for Workgroups 3.1 , released in October, 1992, was the first integrated Windows and networking package offered by Microsoft. It provided peer-to-peer file and printer sharing capabilities highly integrated into the Windows environment. The simple-to-use-and-install networking allows the user to specify which files on the user's machine should be made accessible to others. The files can then be accessed from other machines running either Windows or DOS.
Windows for Workgroups also includes two additional applications: Microsoft Mail, a network mail package, and Schedule+, a workgroup scheduler.
On November, 1993 Microsoft ships Windows for Workgroups 3.11.
Windows NT 3.1, 94-03-01 is Microsoft's platform of choice for high-end systems. It is intended for use in network servers, workstations and software development machines; it will not replace Windows for DOS. While Windows NT's user interface is very similar to that of Windows 3.1, it is based on an entirely new operating system kernel.
Windows NT 3.5, 94-04-12 provides OLE 2.0, improved performance and reduced memory requirements. It was released in September 1994. Windows NT 3.5 Workstation replaces Windows NT 3.1, while Windows NT 3.5 Server replaces the Windows NT 3.1 Advanced Server.
Windows NT 4.0, ("Cairo") 94-03-15 Microsoft's project for object-oriented Windows, and a successor to the "Daytona" release of Windows NT.
Windows 95, released in August of 1995. A 32-bit system providing full pre-emptive multitasking, advanced file systems, threading, networking and more. Includes MS-DOS 7.0, but takes over from DOS completely after starting. Also includes a completely revised user interface.
Windows CE has the look and feel of Windows 95 and NT. Users familiar with either of these operating systems are able to instantly use Handheld PCs and Palm-size PCs.
Windows CE 1.0 devices appeared in November 1996. Over the next year, approximately 500,000 Handheld PC units were sold worldwide.
Windows CE 2.0 became available in early 1998 addresses most of the problems experienced by Windows CE 1.0 users and also added features to the operating system that make it more viable for use by corporate rather than home users.
Windows CE 3.0 Availability June 15, 2000 -- Embedded operating system and its comprehensive development tools -- Platform Builder 3.0 and eMbedded Visual Tools 3.0 -- which enable developers to build rich embedded devices that demand dynamic applications and Internet services. Windows CE 3.0 combines the flexibility and the reliability of an embedded platform with the power of Windows and the Internet.
Windows 98, released in June of 1998. Integrated Web Browsing gives your desktop a browser-like interface. You will 'browse' everything, including stuff on your local computer. Active Desktop allows you to setup your desktop to be your personal web page, complete with links and any web content. You can also place active desktop items, such as a stock ticker, that will update automatically. Internet Explorer 4.0 New browser that supports HTML 4.0 and has an enhanced user interface. ACPI supports OnNow specs for better power management of PCs. FAT32 with Conversion utility Enhanced & Efficient support for larger hard drives. Includes a utility to convert your FAT16 to a FAT32 partition. Multiple Display Support can expand your desktop onto up to 8 connected monitors. New Hardware support will support the latest technology such as DVD, Firewire, USB, and AGP. Win32 Driver model Uses same driver model as Windows NT 5.0 Disk Defragmentor Wizard Enhanced hard drive defragmentor to speed up access to files and applications.
Windows NT 5.0 will include a host of new features. Like Windows 98, it will integrate Internet Explorer 4.0 into the operating system. This new interface will be matched up with the Distributed File System, which Microsoft says will provide "a logical way to organize and navigate the huge volume of information an enterprise assembles on servers, independent of where the servers are physically located.
As of november 1998, NT 5.0 will be known as Windows 2000, making NT a "mainstream" operating system.
Feb. 17 2000, Windows 2000 provides an impressive platform of Internet, intranet, extranet, and management applications that integrate tightly with Active Directory. You can set up virtual private networks - secure, encrypted connections across the Internet - with your choice of protocol. You can encrypt data on the network or on-disk. You can give users consistent access to the same files and objects from any network-connected PC. You can use the Windows Installer to distribute software to users over the LAN.
Thursday Sep. 14, 2000 Microsoft released Windows Me, short for Millenium Edition, which is aimed at the home user. The Me operating system boasts some enhanced multimedia features, such as an automated video editor and improved Internet plumbing. But unlike Microsoft's Windows 2000 OS which offers advanced security, reliability, and networking features Windows Me is basically just an upgrade to the DOS-based code on which previous Windows versions have been built.
WINDOWS XP
Microsoft officially launches it on October 25th. 2001.
XP is a whole new kind of Windows for consumers. Under the hood, it contains the 32-bit kernel and driver set from Windows NT and Windows 2000. Naturally it has tons of new features that no previous version of Windows has, but it also doesn't ignore the past--old DOS and Windows programs will still run, and may even run better.
XP comes in two flavors: Home and Professional. XP Home is a $99 upgrade ($199 for the full version) and Professional is a $199 upgrade ($299 for the full version). Recognizing that many homes have more than one PC, Microsoft also plans to offer discounts of $8 to $12 off the price of additional upgrades for home users (the Open Licensing Program is still available for business or home users who need 5 or more copies). That's fortunate because you'll need the additional licenses since the Product Activation feature makes it all but impossible to install a single copy on more than one PC.